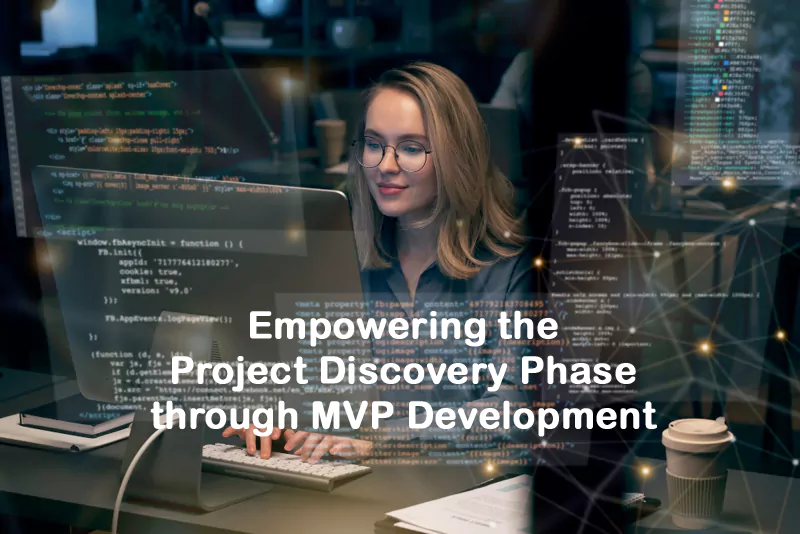How to prevent other people from using your device without permission
How to prevent other people from using your device without permission, You can set your phone to prevent others from using it if it is reset to factory settings without your permission. For example, if your protected phone was stolen and the content was wiped, it can only be used by someone who knows your Google Account or screen lock.
How to set phone protection
- Add a Google Account on your phone : To help prevent others from using your phone if the content is deleted, add your Google Account. Find out how to add your Google Account to your phone.
- Set a screen lock: To help prevent others from using your phone or deleting content, set up a screen lock. Learn how to set up a screen lock.
Tip: If you haven’t set a screen lock, you might be able to lock your phone remotely with Find My Device. Find out how to use Find My Device.
How to disable phone protection
Remove your Google Account from your phone to disable its protection. Find out how to remove accounts.
If you’ve turned on Developer Options, you can turn off phone protection from the Settings app. Tap System Developer Options
OEM Unlock. Then, enter the PIN and tap Enable.
After a factory reset, you’ll need to verify ownership of the device.
To factory reset a protected phone, you’ll need to unlock the screen or enter your Google Account password. This action ensures that you or someone you trust is doing the reset.
If you do any of these, you’ll need to unlock the screen or enter Google Account information:
- Wipe phone data using the Settings app
: You’ll be prompted to enter your screen lock before resetting. - Reset the phone using the buttons:
: If you reset the phone using the buttons (Recovery mode), you will need to enter your PIN, password, or pattern. You’ll also have the option to use the Google Account that was on the phone before you reset it. - Remotely reset your device using Find My Device
: If you remotely reset your phone using the Find My Device service, you’ll need to enter a Google username and password associated with your phone.
Note: You will be able to sign in with any Google Account that has been added to and synced with your phone, as an account or user, except as a guest. If you can’t provide this information during setup, you won’t be able to use your phone at all after a factory reset. If you can’t sign in to your Google Account, get help signing in
office chair